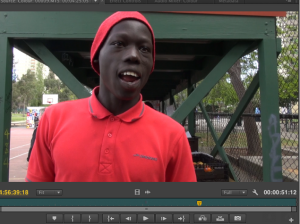I haven’t utilized the colour correcting effects in Premier previously so I decided to trial it with videos that contain close ups of people wearing bright colours. My reasoning here was to be able to clearly see the modifications that I was making as well as to visibly see how the effect manipulates bold colours and skin tones.
In transition a) I played around with the brightness to dull down the brightness of the blue clothing. I did simply through the brightness option found within the colour correction effect. I think the final product is a lot softer on the eye than the original and the contrast in colours is less significant, making it a more appealing image.
In transition b), I worked with the three-way colour corrector, which I was probably way out of my depths with. I figured that for a viewer the brightness of the red in the original video might take away from the content. The final image isn’t particularly pleasing however I wanted to soften the brightness and contrast again but experimented with different features such as the ‘tonal range’ and ‘definition’ modification options. Notably, I wouldn’t use the changes I made on this video for anything further however it was a good experiment with the editing options.